Show file with extension in windows 10
- Windows: How to View File Name Extensions - TechNet Articles - United.
- Top 4 Ways to Show or Hide File Extension in Windows 10.
- How do I show file extensions in Windows 11? - FileInfo.
- How to Show or Hide Filename Extensions in Windows 10.
- How to Show Hidden Files and File Extensions in Windows 10.
- How to show File Extensions in Windows 11/10.
- How to Show File Extensions in Windows 10 - Techcult.
- How to Change File Extensions in Windows 10 Correctly.
- How to Show File Extensions in Windows 10 File Explorer.
- Show and hide file extensions in Windows 10.
- Show File Extensions in Windows 10 - VisiHow.
- In win10, how to show the file extension for example.PDF .
- How to display file extensions in W 10 - Microsoft Community.
Windows: How to View File Name Extensions - TechNet Articles - United.
Volunteer Moderator. Replied on June 30, 2019. in win10, how to show the file extension for example.PDF Hello, Search for File Explorer Options and pick same from search results. On View tab, check Hide extensions for known file types option, click OK. Hope this helps!.
Top 4 Ways to Show or Hide File Extension in Windows 10.
Here#x27;s how to find them: Open Control Panel. Using the View by menu, select Large icons. Click File Explorer Options. Select the View tab. From Files and Folders, uncheck Hide extensions for known file types. Click Apply gt; OK and check if extensions are now visible. 3. Edit Values in the Registry Editor. Step 3. Click the quot;File name extensionsquot; check box to show file extensions. You can uncheck the box to hide file extensions. That#x27;s it! Checking the quot;File name extensionsquot; box will display file extensions for all files. In the image above, you can see the extensions are displayed for each file in the open window. Select the File Name Extensions box. While you#x27;re here, you may want to change another setting. If you can avoid the temptation to delete or rename files you don#x27;t understand, select the Hidden Items box. That way, Windows 10 will show you all files on your computer, including ones that have been marked as hidden, typically by Microsoft.
How do I show file extensions in Windows 11? - FileInfo.
Yes. Right Click the Start Button and select Control Panel or Press the WinKeyR to display the Run dialog. Type Control and click OK. 3. How to display file extensions in win 10? Open Control Panel select File Explorer Options. Click the View Tab. Remove the Check Mark from the Hide extensions for known file types and press Apply/OK. Regards. Show File Extensions In Windows 10. Open Windows Explorer. Click on View. Check the quot; File name extensions quot; box. You should now be able to see the extensions for all files. . In File Explorer under View, in the Show/hide group, select the File name extensions check box. Below is a list of common Windows file name extensions and formats. Extension. Format. aac, adt, adts. Windows audio file. accdb. Microsoft Access database file. accde.
How to Show or Hide Filename Extensions in Windows 10.
Show hidden file extensions in Microsoft Windows 10. Open File Explorer This PC Click on View option in upper menu to view Ribbon menu Check the box next the File name extensions option. If you also want to view hidden files and folders Check the box next the Hidden items option. Another way how to view file extensions in. To change file extensions correctly, follow the steps given in below. Step 1: After opening File Explorer, click the View option to view ribbon menu. Step 2: Then check the File name extensions option to enable file extensions to be displayed in Windows 10. Alternatively, you can also click Options on the uppper right corner to disable the Hide. Alternative Method: Folder View Settings. You can also show and hide file extensions in Windows 11 by modifying the folder view settings in File Explorer. To do so: Open File Explorer, click the quot;See morequot; three dots icon, and select Options. Select the quot;Viewquot; tab, uncheck the checkbox next to quot;Hide extensions for known file typesquot; in.
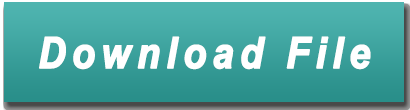
How to Show Hidden Files and File Extensions in Windows 10.
Video: Show File Extensions in Windows 10. If you have problems with any of the steps in this article, please ask a question for more help, or post in the comments section below. Comments. Article Info. Categories Windows. Recent edits by: Alexander Avdeev, Lukward Thomason. Share this Article:. How to Show File Extensions in Windows 10 and 8. This option is easily accessible in File Explorer on Windows 10, and it#x27;s in the same place on Windows 8. Click the quot;Viewquot; tab on the ribbon. Activate the quot;File name extensionsquot; box in the Show/hide section to toggle file extensions on or off.
How to show File Extensions in Windows 11/10.
Optimize folder options. Alternatively, you can take the old way of using Control Panel to show or hide the file extensions on Windows 10. That#x27;s how it#x27;s done. Step 1: Open the Start menu, enter file explorer options and press Enter. Step 2: On the View tab under Advanced Settings, uncheck quot;Hide extensions for known file typesquot; to show. Step 3. Click on the View tab, then place a Check in the box next to File name extensions. You will notice you file names now end with a dot and the file extension afterwards. Last Updated: 4 years ago in Basic Computer Skills , Windows Settings Tags: extensions , filename , windows 10.
How to Show File Extensions in Windows 10 - Techcult.
How to Show File Extensions in Windows 10: File Extension is ending of a file which helps in identification of the type of file in Windows 10. For example, the file name quot;; has the file extension quot;; which means the file is associated with adobe acrobat reader and is a pdf file.
How to Change File Extensions in Windows 10 Correctly.
Open Folder Options.To do so, click the Start button, click Control Panel, click Appearance and Personalization, and then click Folder Options.. Click the View tab, and then, under Advanced settings, do one of the following:. To display file extensions, clear the Hide extensions for known file types check box, and then click OK.. To hide file extensions, select the Hide extensions for known. Step 1: Open Windows File Explorer. Step 2: Click on the File tab in the Windows File Explorer toolbar, and then click on Change folder and search options button to open Folder Options. Step 4: Locate the option that says Hide extensions for known file types. By default, this option is ticked. We need to clear the checkbox of this option. To Hide or Show File Name Extensions using File Explorer Options. 1 Open File Explorer Options. 2 Click/tap on the View tab, check default or uncheck Hide extensions for known file types for what you want, and click/tap on OK. see screenshot below.
How to Show File Extensions in Windows 10 File Explorer.
Here#x27;s how. Step 1: Open the Start menu, type in file explorer options, and press Enter. Step 2: In the View tab, under Advanced settings, uncheck #x27;Hide extensions for known file types#x27; to.
Show and hide file extensions in Windows 10.
Open Control Panel. Press Start and type quot;Control Panelquot;, then click the top result. Click quot;Appearance and Personalizationquot;. Click quot;File Explorer Optionsquot;. Open the quot;Viewquot; tab and. How to Show File Extensions in Windows 10. Make sure to create a restore point, just in case something goes wrong. Method 1: Show File Extensions via Folder Options. 1.Search for Control Panel in Windows search then click on the search result to open Control Panel.. Note: Or you could directly open Folder Options by pressing Windows Key R then typing C:#92;Windows#92;System32#92; shell32.
Show File Extensions in Windows 10 - VisiHow.
To show File name extensions in Windows 10, open Explorer and click on the View tab. Simply select the File name extensions checkbox, and you are all set. 3] Using the Registry Editor. Step 1: Search for quot;File explorerquot; in the search box in Windows. Step 2: Click on the quot;Viewquot; tab in the file explorer. Step 3: Check the box next to quot;File Name Extensionsquot; to see file extensions. Step 4: Check the box next to quot;Hidden Itemsquot; to see hidden files. Types of Ethernet Cable. How do I force Windows to show file extensions? This option is easily accessible in File Explorer on Windows 8 and 10. Click the quot;Viewquot; tab on the ribbon. Activate the quot;File name extensionsquot; box in the Show/hide section to toggle file extensions on or off. File Explorer will remember this setting until you disable it in the future.
In win10, how to show the file extension for example.PDF .
Command to show file extensions. Using a registry command, you can show file extensions in Windows 10. Here is how to do it. 1. Open the Command Prompt window as admin. To do that, search for Command Prompt in the Start menu, right-click on the result and select quot;Run as administrator.quot;. 2. Registry Editor is also can help you see file extensions in Widows 10. Please follow the steps below to show file extensions via Registry Editor. Step 1: Run Registry Editor by doing the following operations. Press the Windows key and the R key simultaneously. After getting the Run window, please type regedit and click the OK. The /s option lists all files in a specified directory and all subdirectories. dir /s List Files Using Patterns The dir command supports wildcard character that you can use to describe a pattern to match. For example, the following command lists all files that begin with the letter A: dir a. Jul 09, 2010 Although there#x27;s a clear differentiation between file and directory terms in the.
Other content:
Lenovo Wireless Keyboard And Mouse Driver Windows 10
Microsoft Directx 12 Download Windows 10 64 Bit
